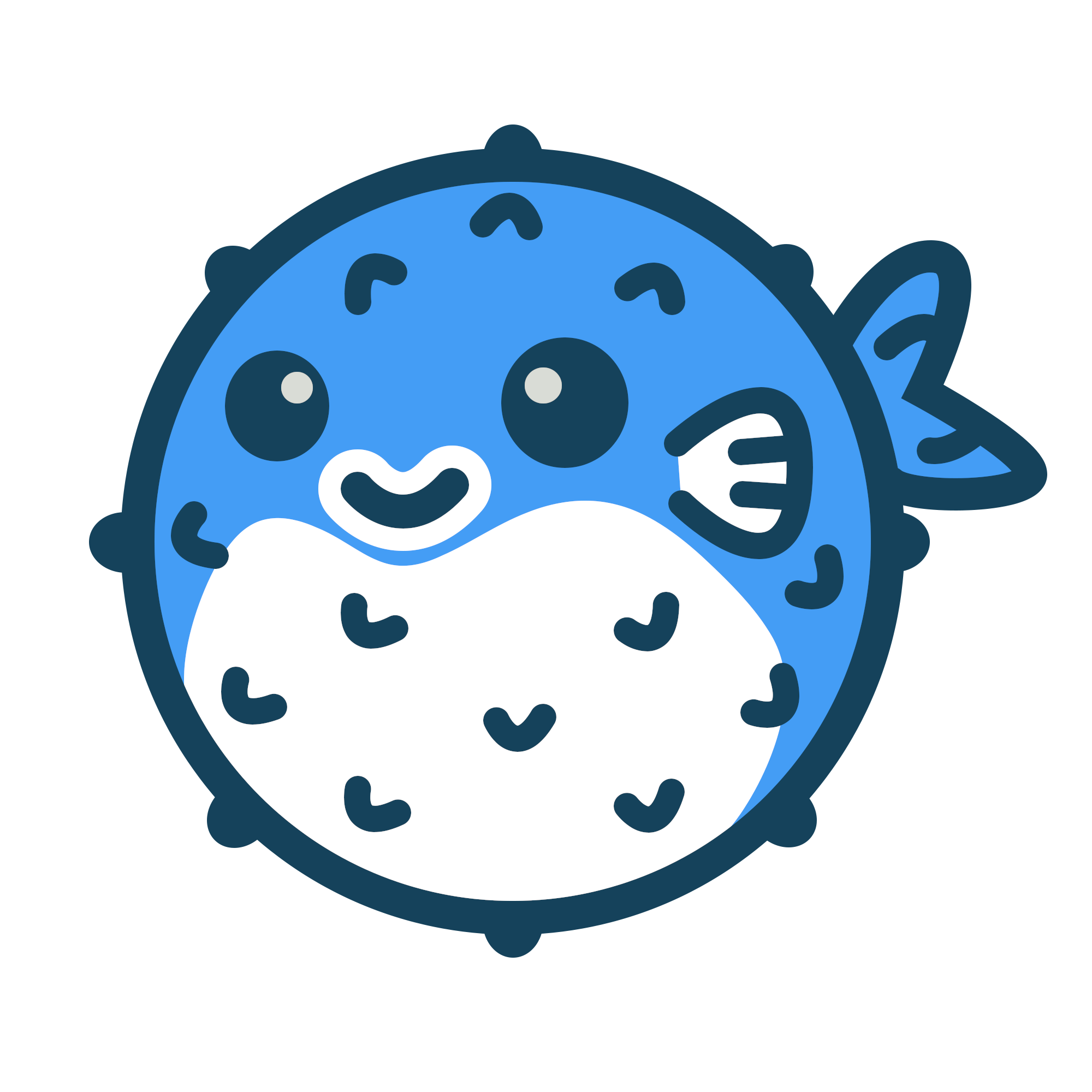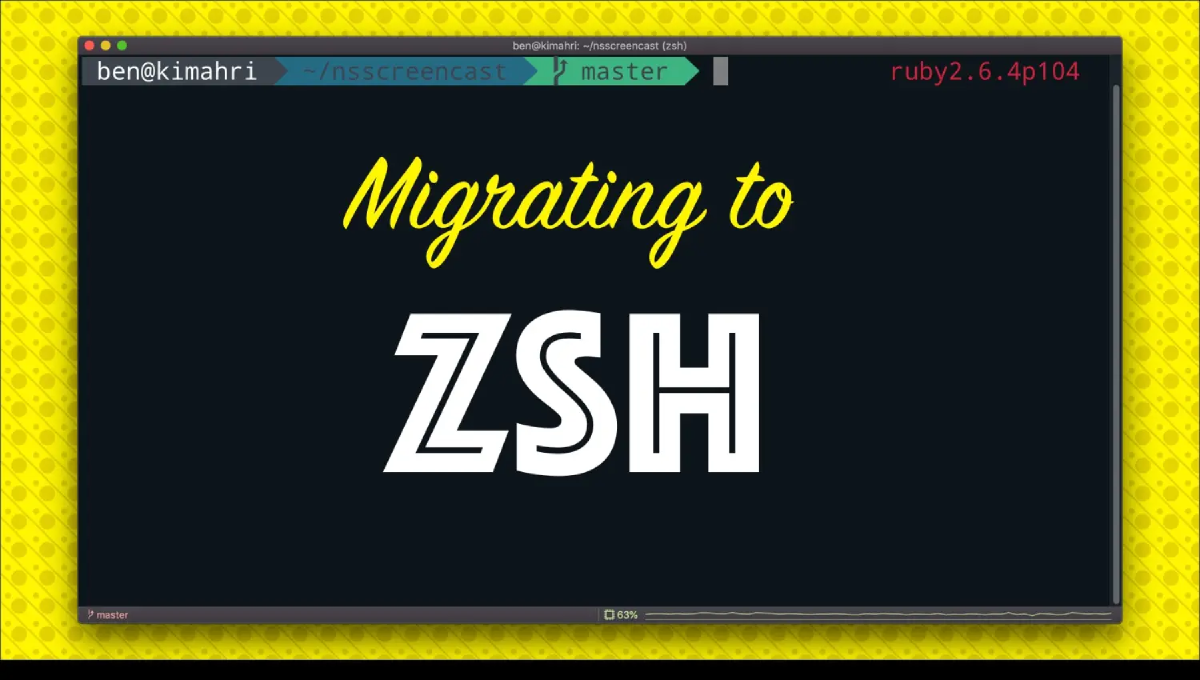This page is translated by GPT-4
This article is a reprint of a setup guide I wrote during my internship, and the content has been anonymized.
Why this? #
Jupyter Lab is a web-based interactive development environment that allows users to edit, run, and share code visually. Users can execute code step by step, which is suitable for tasks such as data analysis, scientific computing, machine learning, etc. Especially for data processing tasks like PySpark, using Jupyter displays the results of each process, facilitating a deeper understanding of data processing and code learning.
zsh is an alternative to bash, offering almost the same functionality. However, with a configuration management tool like oh-my-zsh, zsh can install various plugins and themes, allowing users to customize it according to their needs and preferences, thereby enhancing development efficiency.
Configuring Jupyter #
First, enter your own environment on the server
ssh your_server_address
Installing Anaconda #
Download the installation script from Tsinghua mirror source https://repo.anaconda.com/archive/. Please choose the version corresponding to the server architecture.
Execute the installation script in your own environment on the server. After proceeding with yes, it will by default install in the path ~/anaconda3. Try running conda –version to check if it’s successfully installed. If the command is not found, try re-entering or source ~/.bashrc.
Installing Jupyter #
Create a sub-environment to install common Jupyter packages. Change the name after -n to your own environment name.
conda create -n py3.7_env python=3.7 jupyterlab numpy pandas scipy
Add the following content at the end of ~/.bashrc, which sets the environment with Jupyter installed as the default start-up and configures common hdfs commands. Change the first line’s environment name to the one you previously created, and change HHOME and sp to your name.
conda activate py3.7_env
export HADOOP_USER_NAME=xxx
export HADOOP_USER_PASSWORD=xxx
export HHOME='/user/bigdata-dp/your_name'
export LD_LIBRARY_PATH=/lib:/usr/lib:/usr/local/lib
alias hls="hadoop fs -ls"
alias hget="hadoop fs -get"
alias hput="hadoop fs -put"
alias hcat="hadoop fs -cat"
alias http="python -m http.server"
alias hdu="hadoop fs -du -h"
Setting Up Startup Script #
Navigate to the path /home/odin/your_name/anaconda3/envs. Please replace the name with your own.
Execute tar -czvf my_py37.tar ./py3.7_env to package the conda environment. Please replace the environment name and tar package name with your own.
Upload the created tar package to the designated directory in hdfs.
Edit start_jupyter.sh and add the following content, noting that you need to replace the following:
- In PYSPARK_DRIVER_PYTHON_OPTS, the IP is the server IP, and you can choose any port that is not occupied.
- Change pyspark –name to the name you have chosen.
- Change the path under –archives to the path of the tar package previously uploaded to hdfs.
- Change spark.yarn.appMasterEnv.PYSPARK_PYTHON to your name’s path.
export HADOOP_USER_NAME=xxx
export HADOOP_USER_PASSWORD=xxx
export PYSPARK_DRIVER_PYTHON=jupyter
export PYSPARK_DRIVER_PYTHON_OPTS='lab --port=8066 --ip=your_ip_address'
export SPARK_HOME=/usr/local/spark-current
pyspark --name your_name_data_process \
--queue root.your_queue_name \
--driver-memory 8g --executor-memory 13g \
--executor-cores 3 --num-executors 100 \
--conf spark.task.cpus=3 \
--conf "spark.driver.extraJavaOptions=-Dcom.github.fommil.netlib.BLAS=com.github.fommil.netlib.F2jBLAS" \
--conf "spark.executor.extraJavaOptions=-Dcom.github.fommil.netlib.BLAS=com.github.fommil.netlib.F2jBLAS"\
--conf spark.default.parallelism=1300 \
--conf spark.sql.shuffle.partitions=1300 \
--conf spark.sql.broadcastTimeout=3600 \
--conf spark.shuffle.memoryFraction=0.6 \
--conf spark.yarn.executor.memoryoverhead=13000M \
--conf spark.yarn.appMasterEnv.PYSPARK_PYTHON=./mypython/py3.7_env/bin/python \
--conf spark.port.maxRetries=300 \
--conf spark.yarn.priority=100 \
--archives hdfs://DClusterNmg3:8020/user/your_path/your_name/my_py37.tar#mypython \
Execute nohup sh start_jupyter.sh >jupyter.log& to start the jupyter service. You can find the access link in jupyter.log, copy it to the browser to use.
(Optional) Install the dark mode interface for jupyter lab, install it according to your needs, and you can switch in settings->theme after installation.
pip install jupyterlab_darkside_ui -i https://pypi.tuna.tsinghua.edu.cn/simple
Configuring zsh #
Considering accessing the github link to install oh-my-zsh is often slow on servers, it is recommended to first install it locally and then copy it to the server, saving time on reinstalling plugins.
Local Installation of oh-my-zsh (MacOS) #
Mac comes with zsh installed by default, so you only need to install oh-my-zsh. Execute
sh -c "$(curl -fsSL https://install.ohmyz.sh/)"
or
sh -c "$(wget -O- https://install.ohmyz.sh/)"
After installation, the shell will automatically switch from bash to zsh.
Install the following two plugins as needed:
- zsh-autosuggestions: records commands entered in the past and automatically predicts suggestions when entering commands again.
git clone https://github.com/zsh-users/zsh-autosuggestions ${ZSH_CUSTOM:-~/.oh-my-zsh/custom}/plugins/zsh-autosuggestions
- zsh-syntax-highlighting: displays different colors based on whether the shell command can be executed.
git clone https://github.com/zsh-users/zsh-syntax-highlighting.git ${ZSH_CUSTOM:-~/.oh-my-zsh/custom}/plugins/zsh-syntax-highlighting
After installing the above two plugins, edit ~/.zshrc and add the names of the plugins you have installed to the plugins section.
plugins=(
# other plugins...
zsh-autosuggestions
zsh-syntax-highlighting
)
Then execute source ~/.zshrc.
Server Installation of zsh (Linux) #
Unlike MacOS, Linux terminals do not come with zsh, so you need to install zsh first before configuring oh-my-zsh.
Considering Linux often serves as a remote server with potentially slow internet, here we choose to use the sftp command to directly copy the locally installed zsh to the server.
put -r ~/.oh-my-zsh
put ~/.zshrc
On your server environment, execute the following command to download the zsh installation package.
wget -O zsh.tar.xz https://sourceforge.net/projects/zsh/files/latest/download --no-check-certificate
If downloading is not possible due to network issues, execute the command locally and use sftp to transfer it to the server.
Execute tar -xvf zsh.tar.xz to extract the installation package, which will create a directory named zsh-5.9.
Enter the zsh-5.9 directory, and execute the following commands in sequence to compile and install zsh. The prefix specifies the installation directory, you can create a folder for it
cd zsh-5.9
./configure -prefix=xxx
make -j all
make install
After installation, add the following content to ~/.bashrc before conda activate. Change PATH to the bin directory under the installation path of zsh from the previous step, save, and exit, but do not source yet.
export PATH=$PATH:/home/odin/your_name/my_zsh/bin
exec zsh
Server Installation of oh-my-zsh (Linux) #
After navigating to the home directory, use sftp get to retrieve the previously uploaded .oh-my-zsh folder and .zshrc.
Edit ~/.zshrc and add the following sections at the end. The content below is just an example, please copy the corresponding content from your own .bashrc.
# >>> conda initialize >>>
# !! Contents within this block are managed by 'conda init' !!
__conda_setup="$('/home/odin/your_name/anaconda3/bin/conda' 'shell.bash' 'hook' 2> /dev/null)"
if [ $? -eq 0 ]; then
eval "$__conda_setup"
else
if [ -f "/home/odin/your_name_i/anaconda3/etc/profile.d/conda.sh" ]; then
. "/home/odin/your_name_i/anaconda3/etc/profile.d/conda.sh"
else
export PATH="/home/odin/your_name/anaconda3/bin:$PATH"
fi
fi
unset __conda_setup
# <<< conda initialize <<<
conda activate py3.7_env
export HADOOP_USER_NAME=xxx
export HADOOP_USER_PASSWORD=xxxxx
export HHOME='/user/bigdata-dp/your_name'
export LD_LIBRARY_PATH=/lib:/usr/lib:/usr/local/lib
alias hls="hadoop fs -ls"
alias hget="hadoop fs -get"
alias hput="hadoop fs -put"
alias hcat="hadoop fs -cat"
alias http="python -m http.server"
alias hdu="hadoop fs -du -h"
Add the following to ~/.zshrc to prevent color display issues in zsh.
export TERM=xterm-256color
Save and exit .zshrc, then execute source ~/.bashrc to complete the installation.
(Optional) Change the theme: You can replace different themes by modifying ZSH_THEME=“robbyrussell” in ~/.zshrc. Refer to the content on the following webpage for replacement: https://github.com/ohmyzsh/ohmyzsh/wiki/Themes
(Optional) Change fonts, customize zsh theme: https://juejin.cn/post/6844904178075058189#heading-32